Let’s guide you through resolving a notorious blue screen of death (BSOD) issue – the ‘Unexpected Store Exception’ on Windows 10.
Computers are intricate devices, and users should be prepared to encounter and troubleshoot issues. This article focuses on a common error for Windows users:
Unexpected Store Exception
This error can arise from various factors, including both software and hardware issues. Unfortunately, there is no one-size-fits-all solution. Our approach is to list and address each potential cause, aiming to prevent a recurrence of this BSOD.
Remember to perform a full backup of your data before proceeding. If storage space is a concern, consider utilizing cloud backup for Windows.
Before delving into the list, ensure that everything is up to date, including Windows updates and any third-party drivers or applications.
Turn Off Fast Startup
Fast Startup, designed to reduce boot times, has been reported by users as a common cause of the Unexpected Store Exception. To disable Fast Startup:
Update Display Driver
Begin by booting your Windows 10 into safe mode. Subsequently, visit your video card manufacturer’s website, search for updated drivers, and install them.
Alternatively, press Windows+R, type devmgmt.msc, and hit enter. In the Device Manager, navigate to Display adaptors, right-click the video card, and choose Uninstall device.
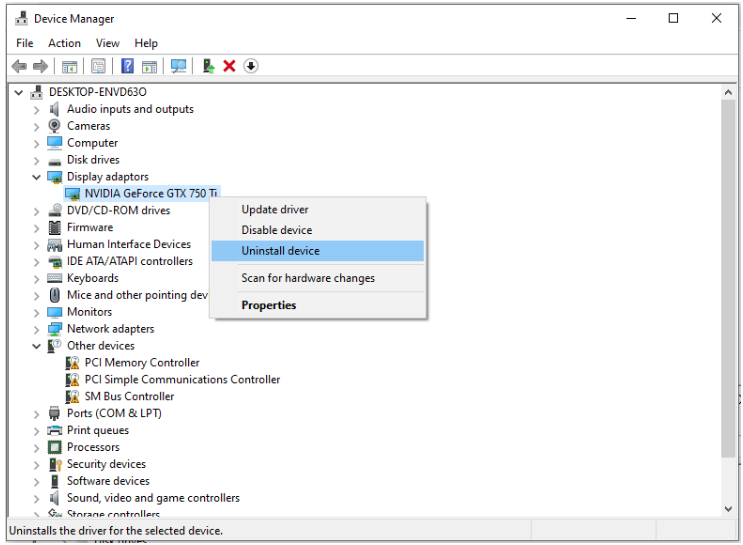
Following this, restart your device. Finally, press Windows + I, select Update & Security, and click on Check for updates. This action prompts Windows to automatically search for the updated driver and initiate the installation process.
Examine System Files
This has to do with releasing Windows inbuilt system file checker (SFC) through raised PowerShell or Command Prompt. For this, open Command Prompt with administrator opportunities and type sfc/ scannow.
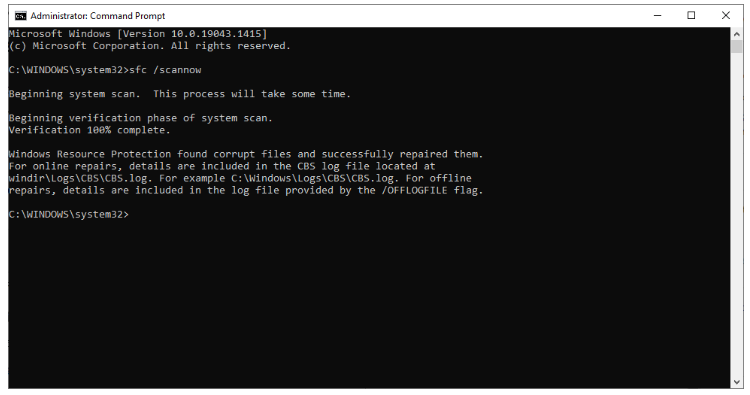
The function is to scan and repair the corrupt files to lastly prevent getting unanticipated shop exceptions. It’ll spend some time, however the procedure is automated.
One Microsoft Most Valuable Professional (MVP) suggested runningthis test 3 times to repair all associated concerns.
Based upon the scenario, you might get “no stability infractions” or “discovered corrupt files and fixed them“. However if you get something like not able to repair them, attempt resetting your PC.
For this, press Windows+I, scroll down, and choose Update & & Security.

This will even more provide you 2 choices: get rid of whatever or keep individual files howevereliminate apps and settings. Pick appropriately and continue with the reset. Repair Disk Errors If the SFC scan led to no issues, it’s time to
run the check disk energy to repair the unforeseen shop exception. Examine disk scan repairs sensible and physical mistakes connected with the file system. Once again, you can run this scan utilizing raised PowerShell or Command Prompt.
Open any of these applications to type chkdsk/ f:< img src="http://www.innovativealphabeta.com/wp-content/uploads/2022/04/image-20.png"alt=""class=“

wp-image-173″/ > Notably, this is a boot-time scan. Reply with ‘Y‘, and the system will look for mistakes and use repairs on the next reboot.
You can likewise run this test on a specific disk by typing chkdsk [drive letter]:/ f. For example, I can inspect my D drive with this command chkdsk d:/ f.
Additionally, you can simply utilize chkdskto finish the checks and see the mistakes (if any) prior to choosing the repair.
Uninstall Antivirus
Lots of users eliminated the unforeseen shop exception by getting rid of third-party anti-viruses programs.
Simply keep in mind to boot into the safe mode for this action.
So attempt uninstalling any anti-virus to see if the BSOD surface areas once again.

This will open the list of set up programs on your system. Double-click the anti-viruses to start the uninstall and react to the triggers appropriately.
Furthermore, you can disable Windows Defender if you aren’t utilizing any 3rd-party anti-viruses to make certain it’s not behind this bothersome issue.
For disabling Windows Defender, press Windows+I and click Windows Securityfrom the left panel. Consequently, click Virus & & hazard defense.

Afterward, click Manage settings, and lastly toggle off Real-time defense on the next screen.

Hardware Checks
An aging hard drive can also result in the blue screen of death. You can use SeaTools by Seagate to diagnose your hard disk. Alternatively, CrystalDiskInfo can also be used to check the hard drive’s health.
Nevertheless, bad memory is another origin of this problem. For this, you can run the Windows Memory Diagnostic.

In addition, attempt removing your video card and see if the issue continues.
Odd enough, one Reddit user stopped seeing the blue screen after he tidied up the CPU cabinet. For him, it was the dust triggering getting too hot that eventually began this unanticipated shop exception on Windows 10.
Conclusion
We hope you’ve discovered your repair.
However if you still fight with the blue screen interruptions, this may be the time to take your system to an authorized filling station.

