Windows offers more functionality than meets the eye. Explore tools like PowerToys and Sysinternals to unlock hidden features that power users and sysadmins leverage. For instance, PowerToys simplifies the process of keeping windows on top with its ‘Always On Top’ feature, allowing users to easily pin windows with a preferred key combination.
Sysinternals
Developed primarily by Mark Russinovich, the current CTO of Microsoft, Sysinternals is a collection of 159 applications (totaling 45.6 MB) that can be downloaded as a package or individually. These applications, designed for power users, serve various purposes, including enhancing security, improving performance, or providing specific information such as hard drive activity.
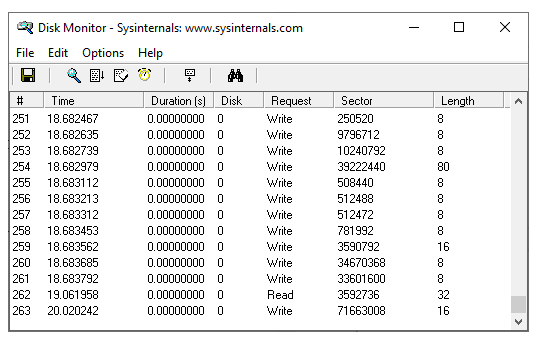
Similarly, Process Monitor provides the system, computer registry, DLL activity, and so on, on a single control panel:
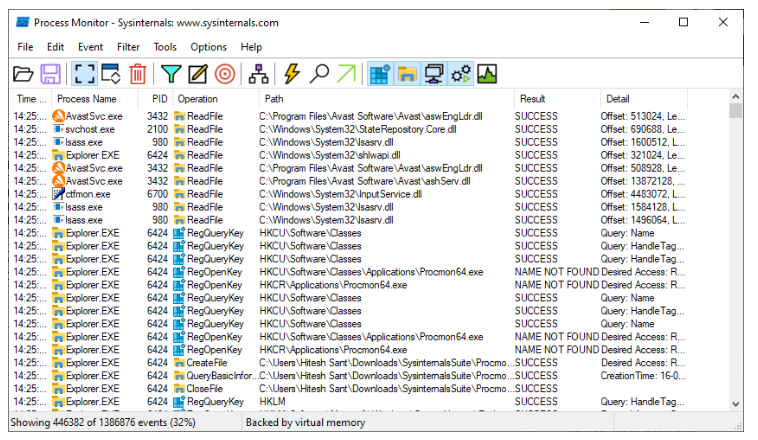
Arguably, Sysinternals is intended towards sysadmins and IT designers, with most of tools out of the scope for a typical user.
PowerToys
PowerToys is a suite of exceptional applications designed to streamline everyday tasks and enhance the overall user experience.
One of its components, Awake, ensures the screen stays on according to the default power plan, either indefinitely or for a specified time interval ranging from 30 minutes to 1 hour. When activated through PowerToys, it conveniently resides on the taskbar for one-click management.
Color Picker, another useful tool, is particularly beneficial for graphic designers. It allows you to identify the color code of any element on your screen with a simple activation.
FancyZones introduces a fun feature by dividing the screen into multiple sections, facilitating multitasking. Users can choose from predefined layouts or create custom ones, and specific apps can be exempted from the chosen layout, responding to native Windows Snap instead.
The File Explorer add-ons utility provides control over the types of files you want to preview, a useful feature in public office settings.
Image Resizer simplifies bulk resizing of images using presets or custom dimensions, making it valuable for designers and individuals managing image-heavy websites.
Lastly, the Keyboard Manager is a cool PowerToy application that enables users to create one-key shortcuts for frequently used keyboard combinations.
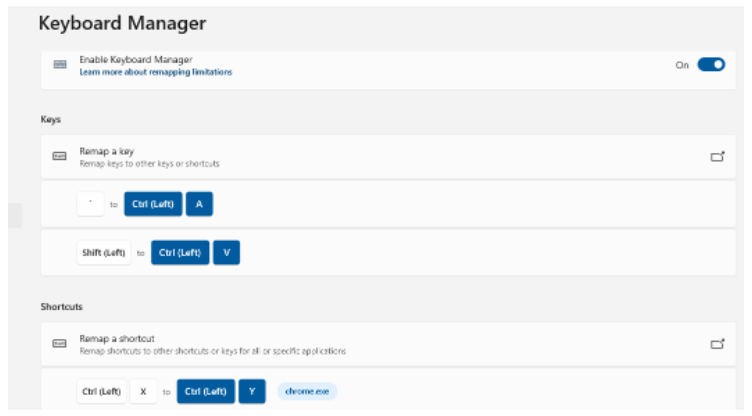
For circumstances, this can assist you carry out Undo by Ctrl +X rather of extending the fingers whenever to press Ctrl+Y. Besides, you can allow these settings for picked applications or utilize them system-wide.
Now, let’s transfer to some non-Microsoft tools to enhance everyday Windows efficiency.
NirSoft
Founded by Nir Sofer, NirSoft comprises a collection of over 200 Windows utilities. Users have the option to download individual applications or the complete package to run through NirLauncher.
NirLauncher offers a more sophisticated and well-organized interface compared to Sysinternals. It consolidates all utilities under one roof, categorized for easier navigation.
What sets NirLauncher apart is its capability to integrate other tools directly within its launcher. It supports the integration of Sysinternals into the NirLauncher, with additional extensions available for download from the NirSoft website.
The process of adding these extra packages is straightforward, with clear instructions provided for each extension. It’s important to note that disabling any third-party antivirus programs may be necessary for NirSoft programs to function optimally, as some of them could be flagged as potential malware. Alternatively, users can create specific exceptions for the applications they use.
Ultimate Windows Tweaker
Developed by Paras Sidhu for TheWindowsClub.com, Ultimate Windows Tweaker (UWT) is a lightweight tool with 200 tweaks, weighing just 219 KB.
UWT offers specific editions tailored for various Windows versions, ranging from the older Windows Vista (UWT 2.2) to the latest Windows 11 (UWT 5).
This tool stands out as one of the simplest to use—simply select the desired checkbox(es) and click ‘Apply Tweaks.’
During my brief usage, it proved to be remarkably effective. For instance, the ‘Security and Privacy’ section provides robust controls to prevent the use of essential applications like Control Panel and Command Prompt. Additionally, it allows you to easily disable Windows updates (though not recommended by Microsoft).
I found it intriguing that UWT could suppress certain Windows processes that scrutinize users attempting to personalize unactivated Windows. While workarounds for enabling dark mode are available online, achieving it with just a click was a satisfying experience.
It’s worth noting that your antivirus program may block Ultimate Windows Tweaker, so consider creating exceptions or temporarily disabling the antivirus while applying your preferred tweaks.
Winaero Tweaker
Created by Sergey Tkachenko, Winaero Tweaker shares similarities with the previous application and provides extensive control over your Windows computer.
With a comprehensive list of powerful enhancements, Winaero Tweaker allows you to make simple adjustments such as changing the startup sound or more significant ones like disabling system-wide advertisements.
Some notable tweaks available with Winaero include enabling Classic Paint, turning off driver updates with Windows updates, enabling the classic file explorer search, USB write protection, and more.
Personally, I found it particularly useful for adding shortcuts to the desktop-context (right-click) menu:
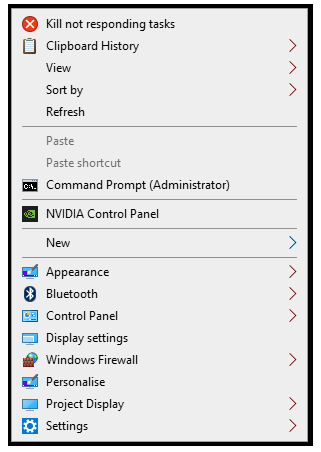
However, there is a lot more to it that a person can do to boost security and customize a Windows computer system.
In addition, what makes it distinct is the Recent Changestab which assists to monitor all the experiences and go back if anything fails.
Conclusion
These tools are not interchangeable solutions, as each has its own use case.
To avoid conflicts, it is advisable not to manipulate the same settings in two different applications.
Lastly, create a restore point before using these tools, as you will be modifying core Windows settings that may impact the system.

